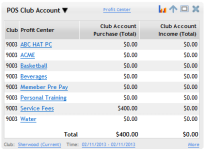POS Club Account
| Metric Name | Listed Under Display Item | Information Source(s): | Description |
Views |
|---|---|---|---|---|
| POS Club Account | Sales |
POS Sales, POS Transactions |
The POS Club Account metric shows details about club account transactions. |
|
Columns in this Metric
This metric allows many of the columns to be removed or displayed by using the Options menu.
The order of these columns can be changed via the Options menu.
Note: In the tiled (minimized) display, each metric will show a maximum of five columns. In the maximized display, a maximum of ten columns can be displayed.
- Club: The club associated with information in this row. This column will only appear if the Combine Clubs option is set to No.
- This column will display the selected View. See POS Views below.
In the case of the Profit Center Group, Profit Center, Item, and Receipt Number Views, the value listed in this column can be clicked on to see more information. See POS Views below. - Club Account Income (Items): Income amounts accrued from items paid for through club accounts with tax excluded.
- Club Account Income (Tax): Tax from the income amounts in the Club Account (Items) column.
- Club Account Income (Total): Income amounts accrued from items paid for through club accounts with tax included.
- Club Account Non-Income (Items): Non-income amounts paid through club accounts with tax excluded.
- Club Account Non-Income (Tax): Tax from the non-income amounts in the Club Account Non-Income (Items) column.
- Club Account Non-Income (Total): Non-income amounts paid through club accounts with tax included.
- Club Account Payment (Items): Amounts paid on items purchased with club accounts with tax excluded.
- Club Account Payment (Tax): Tax from amounts paid on items purchased with club accounts.
- Club Account Payment (Total): Amounts paid on items purchased with club accounts with tax included.
- Club Account Purchase (Items): Purchases made with club accounts with tax excluded.
- Club Account Purchase (Tax): Tax from purchases made with club accounts.
- Club Account Purchase (Total): Purchases made with club accounts with tax included.
- Quantity: Number of items sold.
- Transaction (Total): The sum of sales totals and non-sales totals.
Tip: You may prefer to view this metric maximized, especially if you have selected more than five columns to view from the Options menu. See: Maximizing and Minimizing Metrics.
Metric Options
To configure options, hover the cursor over the metric title.
Select Configure Options from the drop-down menu.
These options are as follows:
Club: Select the club(s) you want to display. Show me how to use the multi-select list.
Combine Clubs:
- Yes: Remove the Club column and treat all information as if belonging to one club. This will also remove the club number from the other displays (pie chart, line graph, and bar graph).
- No: Keep the Club column to identify which club a prospect is associated with.
Transaction Date:
- Today
- Yesterday
- This Week
- Last Week
- Last 7 Days
- This Month
- This Month (Month to Date)
- This Month (Mid Month)
- Last Month
- Last Month (Month to Date)
- Last Month (Mid Month)
- This Month Last Year
- This Month Last Year (Month to Date)
- Custom - This option allows you to select a custom date range in the date fields to the right (See Using Custom Date Ranges).
This metric has a maximum date range of 31 days.
- Profit Center Group: Group the data by the associated profit center group.
Clicking a profit center group that appears in the POS metric will open the Profit Center View, listing only profit centers categorized in that profit center group. - Profit Center: Group the data by the associated profit center.
Clicking a profit center that appears in the POS metric will open the Item View, listing only items categorized in that profit center. - Item: Group the data by the items sold.
Clicking an item that appears in the POS metric will open the Receipt Number View, listing only receipts of transactions in which that item was purchased. - Receipt Number: Separate the data by receipt number, displaying individual transactions.
Clicking a receipt number that appears in the POS metric will display that receipt. - Payment Method: Group the data by the payment method used to complete the transaction.
- Membership Type: Group the data by the membership type of the member who completed the transaction.
Profit Center Group: Select a profit center group to display, or select All to display all profit center groups.
Profit Center: Select a profit center to display, or select All to display all profit centers. If the Profit Center Group option is set to All, the Profit Center option will also be fixed to All.
Item Type: Display products, services, or both (All).
Column: Select the columns you want to display using the multi-select list (See Multi-Select List).
The order in which these columns are displayed can also be changed here.
You must select at least one of these columns.
Payment: Select the payment methods you want to display using the multi-select list (See Multi-Select List).
Display: The POS metric can be displayed in two ways.
- Table: The table display is the default for this metric, and will show all information selected in the Options menu.
- Bar Graph: The bars in the bar graph are color-coded to the selected graph columns (see Graph Columns below).
Hover the cursor over each bar to see the more information about this item.
The display can be also be toggled by clicking the display icon in the metric toolbar:
-
 Switch to Bar Graph Display (Appears when using the Table Display)
Switch to Bar Graph Display (Appears when using the Table Display) -
 Switch to Table Display (Appears when using the Bar Graph Display)
Switch to Table Display (Appears when using the Bar Graph Display)
Graph Column: Select the columns you want to display on the bar graph using the multi-select list (See Multi-Select List).
The order in which these columns appear can also be changed here.
After making your changes in the Edit Options Menu, click OK to save the configuration.
- If you prefer not to see the Club column, select Yes in the Combine Clubs item in the Options menu. Even if only one club is selected, the Club column will no longer display.
- If you select more than five columns from the metric Options menu, you may prefer to maximize the metric for easier viewing. You must select at least one column from the options menu, and the View column cannot be removed from the display. See: Maximizing and Minimizing Metrics.
- Remember to Refresh this metric periodically to view information that may have changed since the last time you loaded the metric.
- The up-facing arrow
 will appear in the metric toolbar when using the Receipt Number, Item, or Profit Center views, or when you have used a link in the metric to "drill down" to one of these levels (for example, clicking a Profit Center Group while using the Profit Center Group view will change to the Profit Center view).
will appear in the metric toolbar when using the Receipt Number, Item, or Profit Center views, or when you have used a link in the metric to "drill down" to one of these levels (for example, clicking a Profit Center Group while using the Profit Center Group view will change to the Profit Center view). - Click the arrow in Receipt View to see the Item View.
- Click the arrow in Item View to see the Profit Center View.
- Click this arrow in Profit Center View to see the Profit Center Group View.
- When using the Receipt Number view, sort by the Transaction Total column in ascending order to identify returns by the negative number. See Sorting Columns.
 © 2024 ABC Fitness Solutions, LLC.
© 2024 ABC Fitness Solutions, LLC.