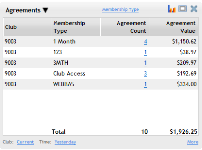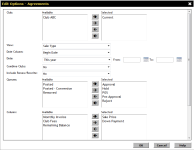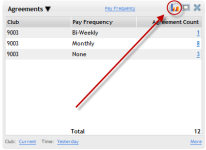Agreements
| Metric Name | Listed Under Display Item | Information Source(s): | Description |
Views |
|---|---|---|---|---|
| Agreements | Member |
DataTrak EAE, MYiCLUBonline signup, Online Business Center, and ABC data entry |
The Agreements metric displays information on electronic agreements according to variables configured in the options menu, and retrieves live data from ABC's billing system. |
|
Columns in this metric:
This metric allows many of the columns to be removed or displayed by using the Options menu. These selectable columns can also be arranged in a different order. See Columns below.
- Club: The club associated with the agreements in this row.
This column will only appear if the Combine Clubs option is set to No. - The second column displays the selected View. See Views below.
- Agreement Count: The number of agreements listed by the selected View. See Views below.
Each displayed number can be clicked on to open a list of these individual agreements: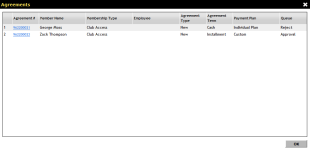
Note: Secondary Schedule Fees are not listed as separate agreements. - Agreement Count Percentage: the percentage that the agreements in this row make up of all the agreements displayed.
- Agreement Value: The dollar sum of the agreements in this category.
For ABC-managed agreements, the Agreement Value is equal to the down payment amount + primary and secondary scheduled payments multiplied by the primary number of payments, plus club accessed fees.
For club-managed agreements, the Agreement Value is equal to the down payment amount. - Club Accessed Fees: The dollar sum of club-accessed fees for agreements in this category from the Fees tab in EAE (Electronic Agreement Entry).
- Invoice Amount: The dollar sum of the total monthly amounts that the members are billed for dues and secondary schedules
(For example, a row including two agreements with Member A and Member B in which Member A pays $25 a month and Member B pays $50 a month will display as $75). - Remaining Balance: The total amount owed by the member for unpaid invoices, and for remaining invoices in the agreement that are not yet due.
- Down payment: The total sum of collected before the agreements were approved. This is the sum of the values from the Payment Amounts field in the Payment Plan.
Note: If the payment plan calculates the field differently, the sums listed in this column may not be as expected. For example, the full amount collected from a Paid in Full agreement will be listed here.
Tip: You may prefer to view this metric maximized, especially if you have selected more than three columns to view from the Options menu. See: Maximizing and Minimizing Metrics.
Metric Options
To configure options, hover the cursor over the metric title.
Select Configure Options from the drop-down menu.
These options are as follows:
Club: Select the club(s) you want to display. Show me how to use the multi-select list.
Combine Clubs:
- Yes: Remove the Club column and treat all information as if belonging to one club. This will also remove the club number from the other displays (pie chart, line graph, and bar graph).
- No: Keep the Club column to identify which club a prospect is associated with.
- Membership Group: Display agreements by membership group.
- Membership Type: Display agreements by membership type.
- Pay Frequency: Display agreements by the pay frequency set in the payment plans.
- Pay Mode: Display agreements by billing payment method: Cash, Credit, or EFT.
- Payment Plan: Display agreements by payment plans created in Manage Payment Plans.
- Renewal Type: Display agreements by renewal type. Agreements with no renewal type are listed as "None."
- Agreement Queue: Display agreements by agreement queue.
- Sales Person: Display agreements by the sales person associated with the sale.
- Sale Type: Display agreements by sale type:
- Convert-Billing: Convert Installment, Convert Open
- Convert-Cash: Convert Cash, Convert Cash-Open
- Fast Add to Post-billing
- Fast Add to Post-cash
- New-Billing: Installment, Open
- New-Cash: New Cash, Cash-Open
- Renew-Billing:Installment, Open
- Renew-Cash: Renew Cash, Cash Open
- Rewrite-Billing: Installment, Open
- Rewrite-Cash: Rewrite Cash, Cash Open
- Sale Type (Combine Convert and New): Display agreements by sale type, combining agreements with members converted from prospect status and new agreements from Fast Add and EAE.
- New (combined)-billing
- New (combined)-cash
- Renew-billing
- Renew-cash
- Rewrite-billing
- Rewrite-cash
- Term in Months: Display agreements by payment schedule term. The member's term is rounded to the nearest whole number.
- Source: Display agreements by Source:
- ABC Data Entered: Agreements entered directly at ABC via data entry.
- DataTrak EAE: Agreements entered through Electronic Agreement Entry.
- DataTrak Fast Add: Agreements converted from Fast Add.
- Web: Agreements made online.
- Source / Location: Display agreements by Source and by Location:
- ABC Data Entered / Data Entry
- DataTrak EAE / EAE
- DataTrak Fast Add / Fast Add
- Web / Club
- Web / Home
- Web / Kiosk
Date Column:
- Begin Date: Display agreements by begin date of the agreement.
- First Due Date: Display agreements by the first due date of the agreement.
- Posted Date: Display agreements by the date they were posted to the system.
Note: It is possible for an agreement that belongs in a different queue to appear if Posted Date is selected.
This is because the agreement may have been changed to another queue since the posted date. - Queue Date: Display agreements by the date they were entered in their current queue.
- Sign Date: Display agreements by the date they were signed.
Date:
- Today
- Yesterday
- This Week
- Last Week
- Last 7 Days
- This Month
- This Month (Month to Date)
- This Month (Mid Month)
- Last Month
- Last Month (Month to Date)
- Last Month (Mid Month)
- This Month Last Year
- This Month Last Year (Month to Date)
- Custom - This option allows you to select a custom date range in the date fields to the right (See Using Custom Date Ranges).
This metric has a maximum date range of 31 days.
Include Renew / Rewrite: Selecting Yes will include agreements that have been renewed or rewritten.
Queues: Select the queue(s) you wish to display using the multi-select list (See Multi-Select List).
You must select at least one queue.
Column: Select the columns you wish to display using the multi-select list (See Multi-Select List).
You can also change the order in which these columns appear.
You must select at least one column. In addition, the column displaying the selected View will always be displayed.
- Agreement Count
- Agreement Count Percentage
- Agreement Value
- Club Accessed Fees
- Down Payment
- Invoice Amount
- Remaining Balance
Note: In the tiled (minimized) display, each metric will show a maximum of five columns. In the maximized display, a maximum of ten columns can be displayed.
Source: Choose the sources of the agreements you wish to display.
- DataTrak EAE: Displays members who were entered via EAE (Electronic Agreements Entry).
- DataTrak Fast Add: Displays members whose agreements were signed via Fast Add.
- ABC Data Entered: Displays members who were entered directly to the ABC server.
- Web: Displays members who signed up online.
- If Source / Location is selected as the view in the Options menu, agreements with Web listed as the Source can have the following locations:
- Web / Club
- Web / Kiosk
- Web / Home
Display: The data in the Agreements metric can be displayed in the following ways:
- Switch to Bar Graph Display

Hover the cursor over the bars on the bar graph to see more information in this format: Four digit club number, type of agreement, value (number of agreements in this agreement type).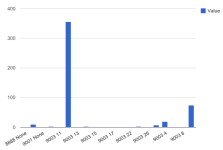
- Switch to Pie Chart Display

Hover the cursor over the sections of the pie chart to see more information in this format: Four digit club number, type of agreement, value (number of agreements in this agreement type), (percentage of the total).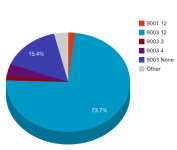
- Switch to Line Graph Display

Hover the cursor over the points on the line graph to see more information in this format: Four digit club number, type of agreement, value (number of agreements in this agreement type).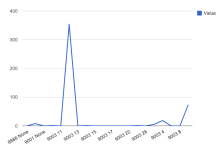
- Switch to Stepped Area Chart Display

Hover the cursor over the sections of the stepped area chart to see more information in this format: Four digit club number, type of agreement, value (number of agreements in this agreement type).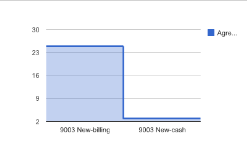
- Switch to Table Display

The table is the default display for this metric, and will show all information selected in the options menu.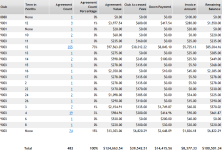
Note: the Display can also be changed by clicking the display icon on the metric toolbar. Click multiple times to rotate through the displays.
After making your changes in the Edit Options Menu, click OK to save the configuration.
- If you prefer not to see the Club column, select Yes in the Combine Clubs item in the Options menu. Even if only one club is selected, the Club column will no longer display.
- When using the Queue view, keep in mind that the displayed Club may not be the club where the agreement was originally signed. If the agreement was rewritten or renewed at another club, the club where the renewal or rewrite was last performed will display.
- If you select more than three columns from the metric Options menu, you may prefer to maximize the metric for easier viewing. You must select at least one column from the options menu, and the View column cannot be removed from the display. See: Maximizing and Minimizing Metrics.
- Click the value listed in the Agreement Count column to open a detailed list of these agreements. Click an individual agreement number to open that agreement in the Manage Agreements page, where you can edit it. Click Close to return to the Dashboard.
- Remember to Refresh this metric periodically to view information that may have changed since the last time you loaded the metric.
 © 2024 ABC Fitness Solutions, LLC.
© 2024 ABC Fitness Solutions, LLC.