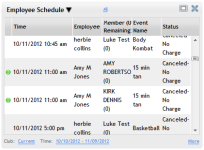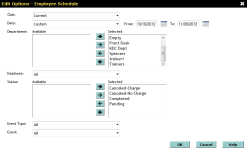Employee Schedule
| Metric Name | Listed Under Display Item | Information Source(s): | Description |
Views |
|---|---|---|---|---|
| Employee Schedule |
|
DataTrak Calendar, Events |
The Employee Schedule metric displays information about employees scheduled to lead events at the club. | EmployeeSchedule |
Columns in this metric
- Indicator icon: Represents the opportunity level as configured in the Club Schedule Options.
- Red dot
 : indicates a high opportunity level for this event.
: indicates a high opportunity level for this event. - Yellow dot
 : indicates a medium opportunity level for this event.
: indicates a medium opportunity level for this event. - Green dot
 : indicates a low opportunity level for this event.
: indicates a low opportunity level for this event. - Time
- Employee
- Member (Uses Remaining)
- Event Type
- Status of the event
- Canceled-Charge
- Canceled-No Charge
- Completed
- Pending
Metric Options
To configure options, hover the cursor over the metric title.
Select Configure Options from the drop-down menu.
These options are as follows:
Club: Choose the club you want to display. This metric only displays one club at a time.
Transaction Date: The date range that will be displayed.
- Today
- Tomorrow
- Custom - This option allows you to select a custom date range in the date fields to the right (See Using Custom Date Ranges).
This metric has a maximum date range of 31 days.
Department: Select the employee department you want to display using the multi-select list (See: Multi-Select List).
Employee: Select the employee you want to display or select All.
Due to the fact that the displayed employee list for these Scheduling metrics is limited to the first 200 employees, the criteria for employees to be displayed has changed.
For employees listed in the Employee selection option for these metrics, ALL of the following must be true:
- The employee must be able to log in to the selected club. Club access is configured from the Clubs tab of the Edit Employee page in DataTrak.
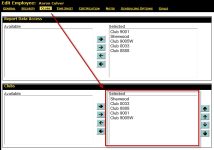
- The employee must have a Training Level of 1 - 5 set. Employees with a Training Level set to None will not display. Training levels can be set from the Scheduling Options tab of the Edit Employee page in DataTrak.
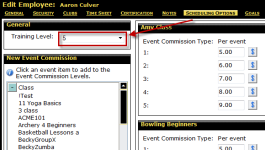
- The employee must be set as Active. The Active flag can be turned and off from the General tab on the Edit Employee page in DataTrak
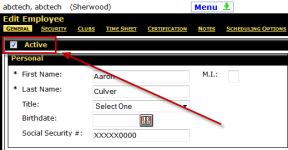
Status: Select the event status you want to display from the multi-select list:
- Pending: Upcoming events that are scheduled.
- Canceled-Charge: Events that have been canceled and the member has been charged.
- Canceled-No Charge: Events that have been canceled without charging the member.
- Completed: Events that have been completed.
Event Type: Select the type of event you want to display:
- All: Display both appointments and classes.
- Appointments Only
- Classes Only
Event: Select the event you want to display or select All.
After making your changes in the Edit Options Menu, click OK to save the configuration.
- To view all available data for this metric:
- Select all departments (see: Multi-Select List)
- Set Employee to All
- Set Event Type to All
- Select all statuses (see: Multi-Select List).
 © 2024 ABC Fitness Solutions, LLC.
© 2024 ABC Fitness Solutions, LLC.