Using Reports
Create a Report from an Existing Report
To run a report:
- Access the report.
- Click the report name.
- Set the runtime filters. These are different for each report.
- Uncheck the box next to the filters you do not want to appear in the report.
- For the club filter, move the clubs you want to display on the report from Available to Selected using the multi-select list (see Multi-Select List).
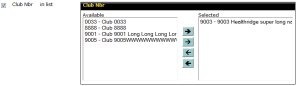
- For date filters, you can enter a date range manually or click a date that appears to the right.

- (Optional) Set the in-report filters.
- Click Run Report.
The report will appear in the lower All Pending Reports box. After a moment, the report will move to the upper Completed Reports box. - When the report appears at the top of the Completed Reports list, click the name of the report to open it.
Note: If the report name is not in bold and clickable, there is no data to display with the selected filters. - Save or print the report.
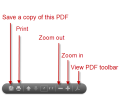
To edit a report:
- Access the report.
- Click the Edit
 button next to the name of the report you want to change.
button next to the name of the report you want to change. - Make your changes on the General, Column Options, Visibility, and/or Filter tabs.
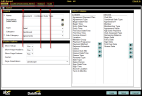
- Click Save to save the changes.
Note: Alternatively, click Copy to create a new report with the same settings that you can change and save under a different name.
To create a new report:
- Open the Main Menu in DataTrak and select Manage in the Reports submenu.
- Click Create in the top right corner of the Manage Reports page. The GENERAL page will appear.
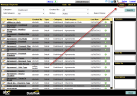
- Enter a name for the report.
- Select a category for the report.
- From the category you selected, select a subcategory.
- Select the columns you want to display in the report using the multi-select list (See: Multi-Select List).
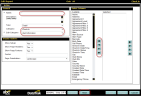
- Click Next. The COLUMN OPTIONS page will appear.
- Select the columns for which you want to display a total on the left (optional).
- Select at least one column to sort the report data by.
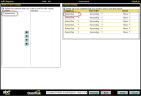
- Click Next. The VISIBILITY page will appear.
- Select the clubs that should be allowed to run the report using the multi-select list. If no club is selected, the report will not be restricted by club.
- Select the security roles that should be allowed to run the report. If no role is selected, the report will not be restricted by role.
- Select the users who should be allowed to run the report. If no user is selected, the report will not be restricted by user.
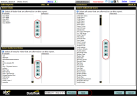
- Click Next. The FILTER page will appear.
- To add a filter, click Add in the upper right corner of the page.
Note: Depending on the type of report you have prepared, some filters may be required.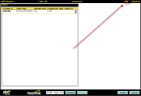
- Select a column to filter the report data.
- If you want the filter value in this report to be fixed, select Set in Report as the When Set option.
If you want the filter value to be selectable before the report is run each time, select Choose at Runtime.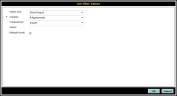
- Select a Comparison:
- Equals
- Not Equals
- Outside Range
- Is Blank
- Is Not Blank
- Less Than
- Less Than or Equal
- Greater Than
- Greater Than or Equal
- In Range
- In List
- Outside List
- Select a Value to which the data will be compared (unless you have selected Is Blank or Is Not Blank).
- Click OK.
To filter by club numbers:
- Select Club Nbr as the Column option.
- If you want the clubs that appear in this report to be fixed, select Set in Report as the When Set option.
If you want the clubs to be selectable before the report is run each time, select Choose at Runtime. - Select in list as the Comparison option.
- Select the clubs you want to appear in the report using the multi-select list (See: Multi-Select List).
- Click OK.
To filter by a time or date range:
- Select a date or time column, such as Entry Date/Time.
- If you want the time or date range used in this report to be fixed, select Set in Report as the When Set option.
If you want it to be selectable before the report is run each time, select Choose at Runtime. - Select in range as the Comparison option.
- Enter a date and/or time range.
- Click OK.
To create a report from an existing report:
- Access the report you want to copy.
- Click the Edit
 button next to the name of the report you want to copy.
button next to the name of the report you want to copy. - Click Copy to create a new copy of the report.
- Rename the new report.
- Make your changes on the General, Column Options, Visibility, and/or Filter tabs.
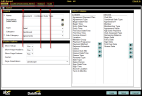
- Click Save to save your changes.
Using favorites reports:
Note: Your favorites are associated with your user account, not the club where you are logged in.
To add a report as a favorite:
- Access the report.
- Click the Favorite
 button. The button will change to the Favorited
button. The button will change to the Favorited  icon, indicating that it has been added to your favorites.
icon, indicating that it has been added to your favorites.
To access favorite reports:
- Open the Manage Reports page.
- Select Favorites as the Category.
- Click Search.
- All favorited reports will be displayed.
To remove a report from the favorites:
- Open the Manage Reports page.
- Select Favorites as the Category.
- Click Search.
- Click the Remove from Favorites
 button to the right of the report.
button to the right of the report.
Email reports to an Employee:
- Access the report.
- Click the report name.
- Click Email Employees.
- Click Add Employees.
- Locate the employees you want to email. Only employees with an email address on file will appear.
- Check the box next to the names of the employees you want to email.
- Click OK.
- Set the runtime filters and in-report filters, if desired.
- Click Run Report.
As soon as the report has been run, the emailed report will be sent to the selected employees.
Note: Even if the report retrieved no data under the selected settings, the email will be sent with the message "Your report returned with no results."
 © 2024 ABC Fitness Solutions, LLC.
© 2024 ABC Fitness Solutions, LLC.