Using the Problem Events Metric
This metric can be used to identify upcoming events that are missing information or that require attention.
Setting up the Problem Events metric:
- Click Scheduling in the Display Items section of the Sidebar Menu.
- Drag and drop Problem Events onto the Dashboard.
- Hover the cursor over the Problem Events metric title to display the drop-down menu.
- Click Configure Options.
- Select a club to display. This metric only allows you to display one club at a time.
- Select a date (Today or Tomorrow).
- Select an event type: Display appointments, classes, or both (All).
- Select an event to display or select All to display all events.
- Click OK.
There are four types of problems that can display in the Problem Events metric:
To resolve an Unfunded event:
- Click on the problem listed in the display to open the Manage Events page.

- Locate the event in the Manage Events page and click the underlined event name to open the Edit Event page.

- The service is listed as Unfunded. If you wish to fund the event, click Fund to open the POS page.
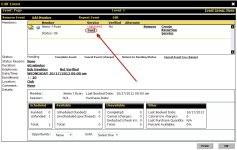
Note: If you choose not to fund this event, you can also remove or cancel it from this page. -
Click OK to return to the Edit Event page.
- Click OK to return to the Manage Events page.
- Click Close to return to the Dashboard.
- The event will be removed from the Problem Events list.
To resolve an overbooked event:
- Click on the problem listed in the display to open the Manage Events page.
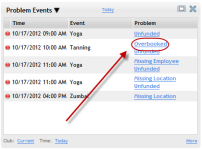
- Locate the event in the Manage Events page and click the underlined event name to open the Edit Event page.

The number of members enrolled in the event followed by the set number of maximum attendees is displayed at Enrollment. In the example below, two members are enrolled, but the event only allows for one. Any time the number of enrollees exceeds the number of maximum attendees, the event is classified as Overbooked. - To increase the maximum number of attendees, click the second number.
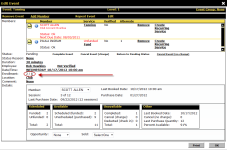
Note: Alternatively, if you choose to remove a member from this event, you can also remove the member here: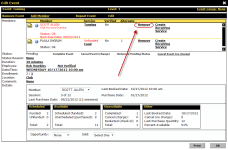
- Select a new number in the Update Event - Max Attendees dialog.
- Click OK to return to the Edit Event page.
- Click OK to return to the Manage Events page.
- Click Close to return to the Dashboard.
- The event will be removed from the Problem Events list.
To resolve a Missing Employee event:
- Click on the problem listed in the display to open the Manage Events page.
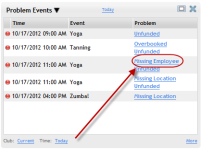
- Locate the event in the Manage Events page and click the underlined event name to open the Edit Event page.

- There is no listed employee. Click None or Unbooked.
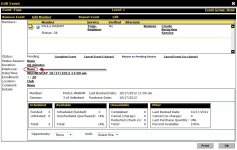
- On the Edit Event Details page, select the department you wish to view in the Unselected Employees submenu.
- Select from the list of available employees. Available employees will appear with their names underlined.
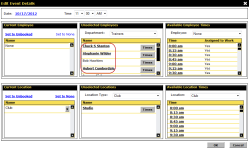
The selected employee's name will appear in the Current Employee list. -
Click OK to return to the Edit Event page.
- Click OK to return to the Manage Events page.
- Click Close to return to the Dashboard.
- The event will be removed from the Problem Events list.
To resolve a Missing Location event:
- Click on the problem listed in the display to open the Manage Events page.
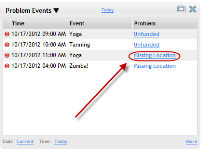
- Locate the event in the Manage Events page and click the underlined event name to open the Edit Event page.

- There is no listed location. Click None.
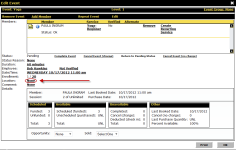
- On the Edit Event Details page, select the Location Type you wish to view in the Unselected Locations submenu.
- Select from the list of available locations. Available locations will appear with their names underlined.

The selected location will appear in the Current Location list. - Click OK to return to the Edit Event page.
- Click OK to return to the Manage Events page.
- Click Close to return to the Dashboard.
- The event will be removed from the Problem Events list.
Tip: If a large number of problem events appear, you may want to group them by problem by sorting the data by the Problem column. See: Sorting Columns.
See: Problem Events Metric for more information.
 © 2024 ABC Fitness Solutions, LLC.
© 2024 ABC Fitness Solutions, LLC.