Manage PDFs
Settings>Members Setup>PDFs
The Manage PDFs page allows you to upload, view, and replace the PDFs that are used as general member documents and personal training agreements.
The PDF must first be mapped in order to display data from the recurring service agreement as it is being created. For assistance in mapping the recurring services PDF, please contact ABC Technical Support.
PDFs on this page can be filtered by Status (Active or Inactive) and Type (General Member or Recurring Service).
- General Member PDFs
- Send Email
- Edit PDF
- Inactivate PDF
- Restore (Reactivate) a PDF
- Upload PDF
- Recurring Service PDFs
- Set Defaults
- Assigned Recurring Service Plans
- Replace PDF
- Inactivate PDF
- Restore (Reactivate) a PDF
- Upload PDF
If Remote Member Expanded Search has been enabled for your club, the Remote column will appear on the Manage PDFs page. By default, this column will show a value of No. For PDFs that have been made available to remote members, the value will be Yes.
Clicking Yes will open the Create Member Document page with the related document selected in the PDF drop-down menu.
Clicking No will open the Create Member Document page with the document hidden in the menu.
General Member
Select General Member as the Type to view PDFs used for creating, cancelling, or freezing agreements, authorizing payment method updates, etc.
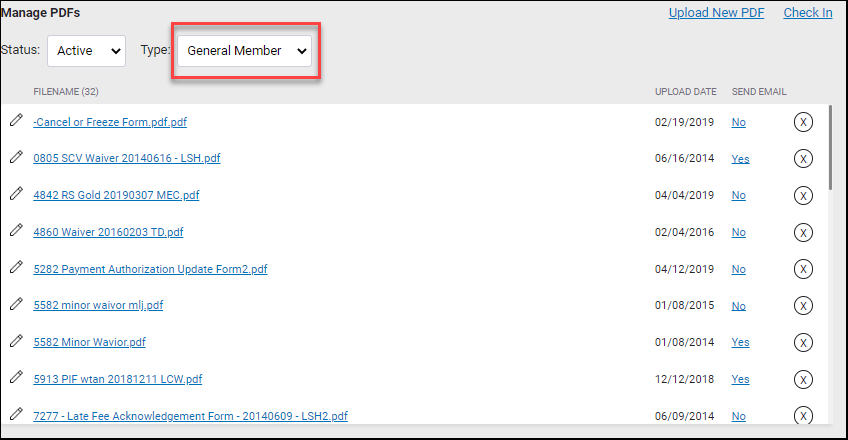
Send Email
On this page, you can change the PDFs that will trigger an email to the member (for example, when a new agreement or minor waiver is signed). Click No or Yes in the Send Email column to toggle the email sending function on or off.
Edit PDF
Click the Edit icon![]() to the left of a PDF to change the document Entity and/or to change which fields are hidden, shown, and required.
to the left of a PDF to change the document Entity and/or to change which fields are hidden, shown, and required.
The Entity (Agreement, Member, Recurring Services, or Document) dictates which user-defined fields (UDFs) are included in the PDF. The UDFs assigned to each Entity can be viewed or changed on the Manage UDFs page.
Inactivate PDF
Click the X to the right of a PDF to open the Inactivate PDF prompt. Click Yes to inactivate the PDF.
Restore (Reactivate a PDF)
Change the Status to Inactive and click Restore to the right of the PDF. The restored PDF will be removed from the inactive list and added to the active list.
Upload a PDF
To upload a general member PDF:
- Change the Type to member.
- Click Upload PDF.
- Click Browse to open a file explorer and locate the PDF (only PDF format is permitted).
- Click OK. The Edit PDF/UDF page will open.
- Set the Entity (Agreement, Member, or Member Document). An entity is a set of user-defined fields (UDFs) that are configured on the Manage User-Defined Fields page.
Recurring Service PDFs
Change the Type to Recurring Service to view PDFs used to create, freeze, and cancel recurring services.
Set Defaults
On this page, you can set the default recurring service PDFs to use for recurring services that are created without a plan or when creating a new plan. These are set by plan type (Paid in Full, Fixed Interval, Open Package, Open Monthly, Custom Interval, and Deferred Billing).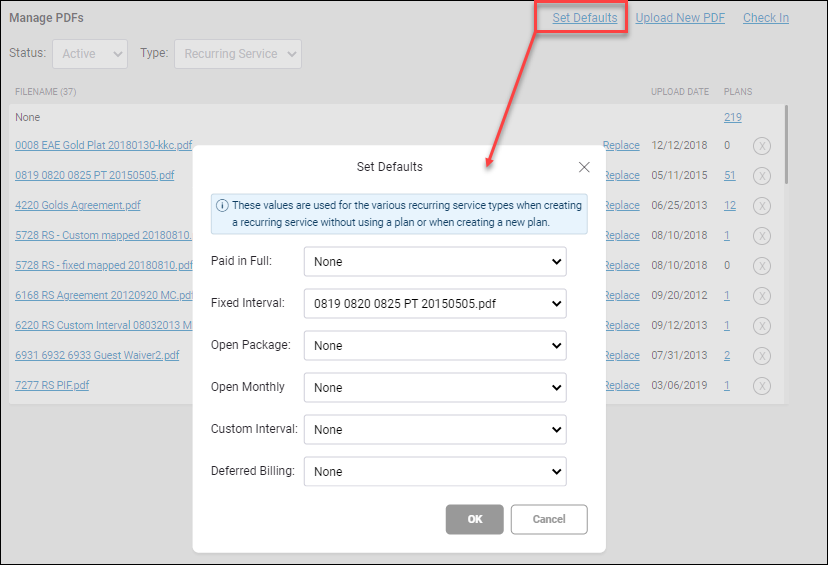
Assigned Recurring Service Plans
The total number of plans with a set recurring service PDF is displayed at the top of the table. Click this number to see a full list of the recurring service plans and the clubs to which they are assigned.
The number of plans that each recurring service PDF is assigned to is displayed in the Plans column. Click the number to see the recurring service plans to which the PDF is assigned and the club(s) to which the recurring service is assigned.
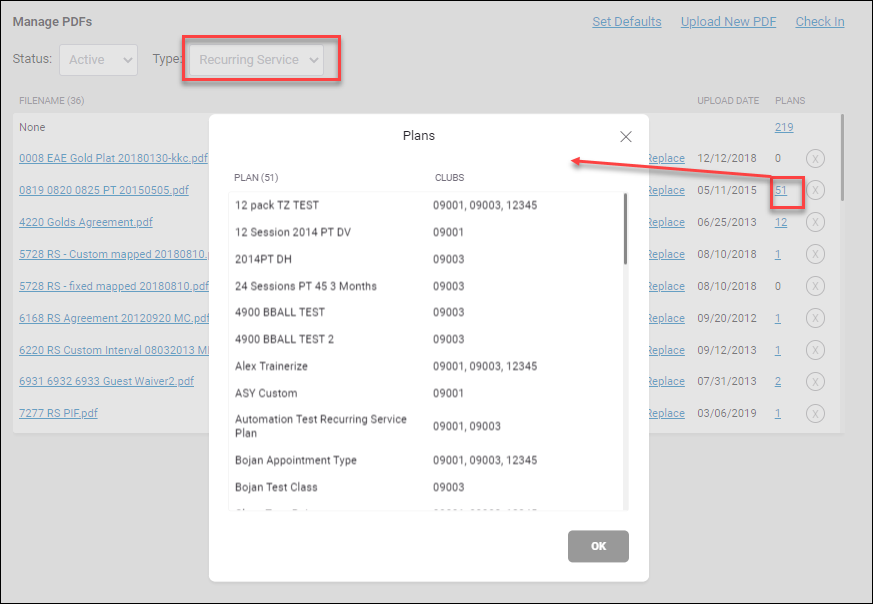
Replace PDF
Replacing a Recurring Service PDF will update all recurring service plans to which the PDF is assigned, but it will not change the individual recurring services used by members.
To replace a recurring service PDF, click Replace, then click Yes. The Upload PDF page will appear. The PDF you upload will replace the old one.
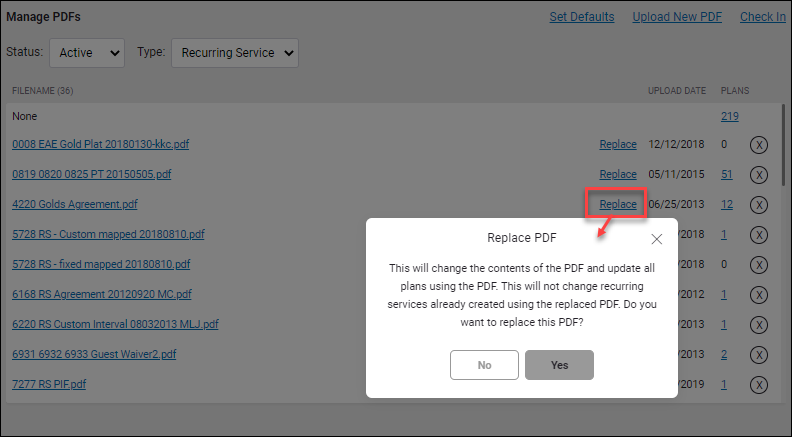
Inactivate PDF
Click the X to the right of a PDF to open the Inactivate PDF prompt. Click Yes to inactivate the PDF.
Restore (Reactivate a PDF)
Change the Status to Inactive and click Restore to the right of the PDF. The restored PDF will be removed from the inactive list and added to the active list.
Upload a PDF
To upload a recurring service PDF:
- Change the Type to Recurring Service.
- Click Upload New PDF.
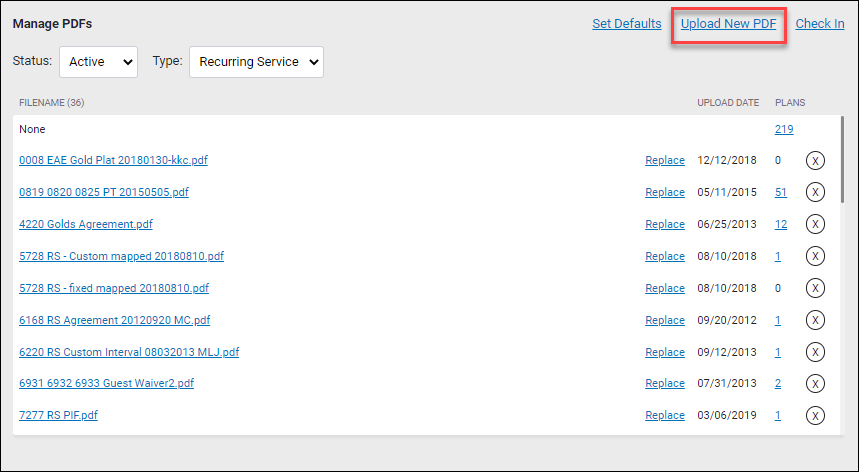
- Click Browse to open a file explorer and locate the PDF (only PDF format is permitted).
- Click OK.
The PDF will be added to the recurring service PDF list on the Manage PDFs page. It can now be selected as the PDF when you are creating a recurring service.