Check In Screen
The Check In Screen is accessible from the navigation bar, and shows details about the most recently checked-in member.
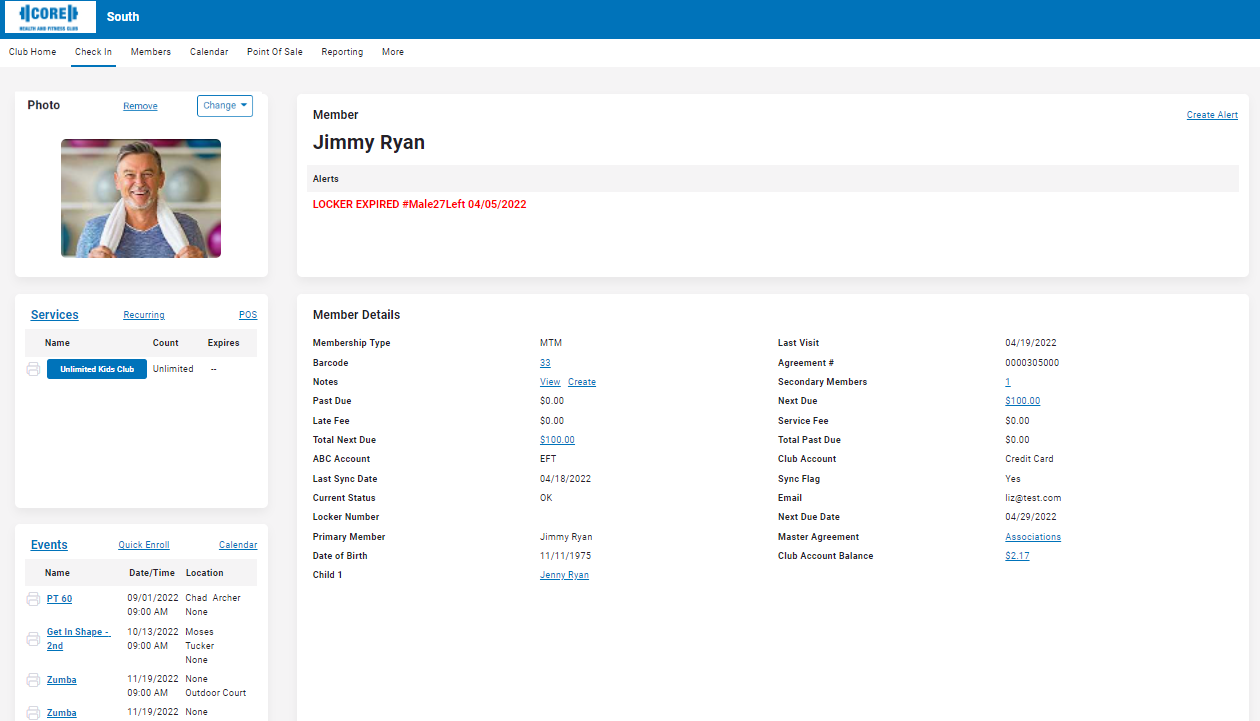
Depending on your settings, the Check In Screen may be the default screen. You can access the Check In screen from any page by clicking Check In in the navigation bar.
The Check In Pane, currently present on POS and Members as well as Check In, allows you to check in members, see alerts, etc. without needing to return to the Check In screen.
Photo

The checked-in member's photo will be displayed at the top left of the screen. Click Remove to delete the photo. Click Change to open a menu from which you can choose to Upload a Photo or Take a Photo.
The file must be .jpg or .jpeg and less than 5 MB. For best results, crop the image to 360x360 pixels.
Services
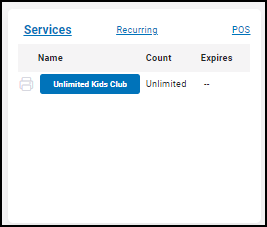
The services pane lists services available to this member, along with the service count and expiration date.
Click the name of the listed service to open the Deduct Service dialog box. Select the Department, Employee, and Duration, then click Update to use the service. The service will refresh to reduce the Count by one.
Click Services to go to the Services tab on the member details page.
Click Recurring to go to the Recurring view on the Services tab on the member details page.
Click POS to open a transaction with this member.
Events

The events pane lists upcoming events for this member, along with the employee, date and time, and location of the event.
Click the name of a listed event to edit it, or click Events to open the Events tab on the Member Details page.
Click Quick Enroll to easily enroll a member in an event.
Click Calendar to open the Calendar with the member selected.
Alerts
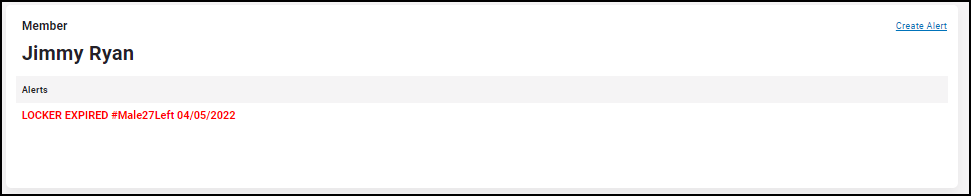
The alerts associated with the checked-in member are listed below the member's name. Click Create Alert to the right of the member's name to create a new alert for this member.
Some alerts listed under the member's name can be clicked to open a dialog box with relevant information or a way to resolve the associated issue.
For example, you can click a Pending POS alert to view the pending transaction. Click the pending amount to open and complete the transaction on the Point of Sale page.
Member Details

The details section lists information from the Member Details pages, including agreement, billing, and demographic information.
Click the following links in the Member Details section to view or update information, as described in the following table.
| Barcode | Update the member's barcode. |
| Notes - View | View all notes created for this member. On the View Notes pop-up, you can also delete previous notes. |
| Notes - Create | Create a new note for the member. |
| Total Next Due | Open a POS transaction for the member to pay the Total Next Due amount. |
| Child | Click a member's child's name to edit or update the member's children's information. |
| Secondary Member | Select which secondary members to check in. |
| Next Due | Open a POS transaction for the member to pay the Next Due amount. |
| Associations | View the agreements associated with the master agreement. |
| Club Account Balance | Open a POS transaction for the member to pay the Club Account Balance amount. |