Use the Enroll in a Class page to add a group activity to your schedule. Activities displayed vary by location. (Learn how to change locations.)
Some classes may allow you to join a waiting list if the enrollment is full, so that you have the opportunity to enroll when a space become free. Read Join the Waitlist for more information.
If you want to add a one-on-one appointment for personal training, for example, click My Activities, then click Schedule Appointment.
- Show the class schedule
- Search the schedule
- Print the schedule
- Enroll in a class
- Join the waitlist
- View an instructor biography
Show the Class Schedule
To show the class schedule
- Click My Activities, then click Enroll in a class.
- Click Day, Week, or Month to change the amount of information displayed.
- If necessary, change the dates displayed:
- Click the underlined dates listed to show a calendar.
- Use the arrows to move between weeks, months, and years.
- Select a time period.
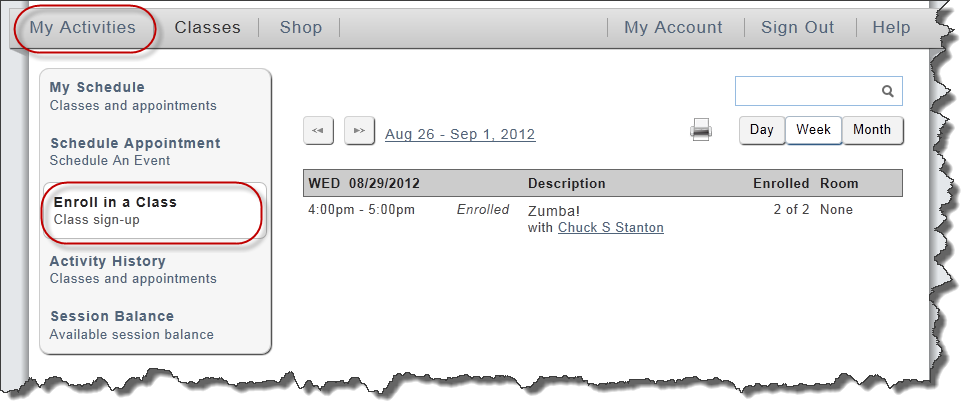
Search the Schedule
To search the schedule
- Show the class schedule for the desired time period.
- Click in the search field.
- Type in what to search for. Examples of things you can search for include
- Instructor name (for example, "Scott")
- Class name (for example, "Spin")
- Room name, (for example, "studio")
- A start or end time (for example, "6:30")
The information displayed updates as you type search information. Search shows only information for the currently displayed time frame.
Print the Schedule
To print the schedule
- Display the schedule for the time frame you want.
- Click the printer icon.

Enroll in a Class
Whether you can enroll in a class depends on:
- How far in the future the class occurs
- Whether you are currently enrolled in the class
- Whether the class is full
- How your club has configured class enrollment.
If a class with available space in the future isn't available for enrollment, contact your club.
- Show or search the schedule to identify a class to enroll in.
- Click the green Enroll Now button.
- If you have available sessions for the class, click Enroll in Class. If you need to purchase sessions for the class:
- Select the purchase level (for example, price and number of classes included in the price).
- Use your stored payment method, or uncheck your stored payment method and then complete the form for another payment method.
- Click Purchase & Enroll in Class.
- You are enrolled in the class for the date you selected. The page shows confirmation of your purchase.
- Click Print to print the purchase confirmation if desired.
You can use the My Payment History Page to see a history of your session purchases.
Join the Waitlist
Some classes may allow you to join the waitlist for an event that is currently full.
- Click Enroll in a Class if you are not already viewing this page.
- Click the green Join Waitlist button next to the event you wish to join.
- Click Join Waitlist or click No to cancel.
- The page shows confirmation that you are now on the waitlist.
To remove yourself from the waitlist
- Click My Schedule.
- Click the Remove button next to the event from which you want to be removed.
If another member cancels or is removed from this event, you may enroll in it.
To enroll in an event from the waitlist
- Click My Schedule. If another member has canceled or been removed from the event, there will be a green Manage button next to the event.
- Click the green Manage button next to the event in which you wish to enroll.
- Click Enroll to enroll in the event.
- The status of the event will now read "Enrolled."
View an Instructor Biography
The underlined name of the instructor, trainer, or staff person associated with the activity shows in the activity description.
To view an instructor biography
- Select an appointment.
- Click View Bio to open the instructor's biography. The page shows available information about the instructor.
- Click Close when you are done reading.