Manage Occupancy
To assist you in adapting to government and corporate mandates and guidelines, we added the ability to manage current capacity (occupancy) within the facility. Now you can set a maximum capacity and then view and manage the number of members checked in.
When enabled, the Occupancy meter will appear at the top of the Club Check In Pane as shown below.
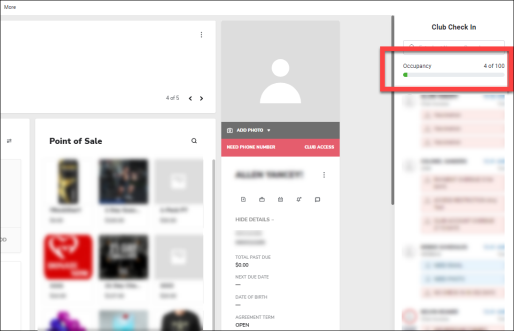
Once you enable the occupancy feature, you must log out of any active workstations and then log in again in order for the feature to be enabled for those workstations. If any workstations had active sessions before the feature was enabled, the check ins registered at those stations will not count toward the occupancy totals.
Please note that this does not include the Door system (ACS). Entry using ACS does not increase the occupancy count at this time. This feature will be added in a future release.
If you make any changes to the Occupancy Control settings, you will have to log out and log back into Membership and Operations to see your changes.
Club Settings
Settings>Settings>Club>club>Main>Check In>Occupancy Control
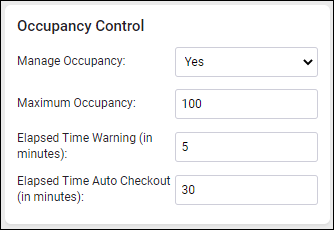
Here you can enable the options to track and manage capacity for your facility. The occupancy control options are described in the following table.
When Occupancy Control is enabled, the checkout![]() icon may appear next to a member’s name. This indicates that the member manually checked out before the Elapsed Time Auto Checkout (in minutes) duration has ended. This icon will not appear if a member checks out within five seconds of check in.
icon may appear next to a member’s name. This indicates that the member manually checked out before the Elapsed Time Auto Checkout (in minutes) duration has ended. This icon will not appear if a member checks out within five seconds of check in.![]()