Personal
The Personal tab shows information on the member's contacts, demographics, locker(s), and membership. If the page is for a prospect, the Convert button will be visible.
Convert
The convert button will display for prospects. Click this button to show the drop-down menu options: Convert to Primary Member and Convert to Secondary Member.
Clicking Convert to Primary Member will open the Electronic Agreement Entry dialog to begin an agreement for the new member.
Clicking Convert to Secondary Member will open the Add Secondary Member dialog, which will allow you to associate the member with a current primary member.
After a prospect has been converted to either a primary or secondary member, the Convert button will no longer appear.
The Personal tab is arranged in the following sections:
- Personal Details
- Deactivate Member
- Membership Details
- Demographics
- Messaging
- Marketing
- Access Code
- Data Preferences
- Locker
Personal Details
This section shows the following:
- Member name (required)
- Gender
- Date of Birth
- Social Security Number
- Occupation
- Employer
Click Edit Details to change any of these.
Deactivate Member
To deactivate a member, navigate to Member Details>Personal>Personal Details>Edit Details. This button will appear for prospects and primary members (not secondary members).
To change a member's status to Inactive, click Deactivate Member.
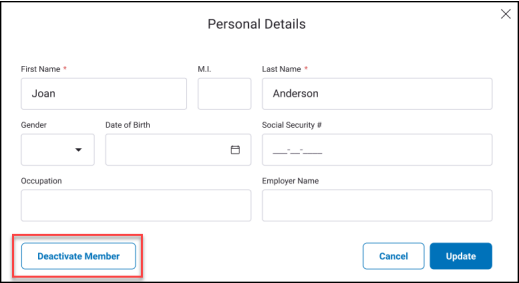
Membership Details
This section shows the following:
- Barcode (required)
- Previous Agreement Number
- Wellness Program ID
- Membership Type
- Group
- Member Misc 1, 2, and 3 text fields
Click Edit Membership to change any of these.
Demographics
This section shows the following:
- Street Address
- City
- State
- Zip Code
- Country
- Email Address
- Driver's License Number
- Primary Phone Number
- Mobile Phone Number
- Work Phone Number
- Work Phone Number Extension
- Fax Number
- Member Availability (text field)
- Emergency Phone Number
- Emergency Phone Number Extension
- Emergency Contact
- Emergency Availability (text field)
Click the email address to begin an email to this member.
Click Edit to change any of these.
Messaging
This section contains information pertaining to the member's messaging preferences.
- Receive Emails (yes/no): Whether the member has opted to receive emails
- Email Address: The email address to use for emails
- Receive Text (yes/no): Whether the member has opted to receive texts
- Text Number: The phone number to use for texts
Click Edit to change any of these.
Marketing
This section contains information pertaining to the member's messaging preferences.
- Receive Emails (yes/no): Whether the member has opted to receive marketing emails
- Receive SMS: Whether the member has opted to receive marketing texts
- Receive Direct Mail (yes/no): Whether the member has opted to receive marketing mail
- Receive Push Notifications: Whether the member has opted to receive marketing push notifications
Click Edit to change any of these.
Access Code
This section shows the member's access code and number of failed attempts.
Click Edit to change the access code.
Data Preferences
This section shows whether the member has opted out of the California Consumer Privacy Act (CCPA) and/or General Data Protection Regulation (GDPR):
- Opt-Out CCPA (yes/no)
- Delete CCPA (yes/no)
- Opt-Out GDPR (yes/no)
- Opt-Out Other (yes/no)
- Delete Other (yes/no)
This information cannot be changed here.
Locker
This section lists details about the member's past and present lockers.
- Club Number
- Location
- Locker Status (Assigned/Unassigned)
- Locker Number
- Start Date
- Expiration Date
- Type
- Member
Click Add to open the Add Locker dialog.
Click the locker number to open the Locker Information page, in which you can view and edit the full locker information.
Click History to show a full list of the member's past and present lockers. The locker history displays the date and time of each change, the action taken, the new value, and the employee and override employee who made the change.
Lockers are created here: Settings>Members Setup>Locker Configuration>Create.
The option to require an expiration date for member's lockers is here: Settings>Settings>Clubs>Club Number>Defaults>Lockers>Require Expiration Date.