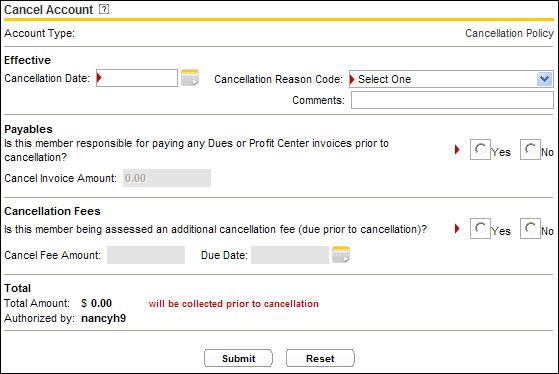Cancel Account
You can cancel a member's account through the Online Business Center. The Cancel Account form provides many options that you can choose from when canceling an account.
Cancellations are not effective immediately. If no cancel date is chosen, the account will cancel through that day's day-end processing if no cancellation amount is entered.
To cancel a member's account:
- In the Account Maintenance menu, click Cancel Account.
- Scroll to the bottom of the page.
- Select the desired options. For a detailed description of each option, see table below.
- Click Submit.
Cancel Account Options
The following table lists the available options and their descriptions.
| Option | Description |
|---|---|
| Cancellation Policy | Click this link to view the custom Cancellation Policy for the currently logged in club. |
| Cancellation Date | The date on which to cancel the account. To cancel on a specific date, you must select the date from the calendar to the right of the Cancellation Date field. |
| Cancellation Reason Code | Indicates why the member has canceled. To choose your Cancellation Reason Code, click the arrow box and make a selection from the drop down box of all the reasons for cancel. |
| Comments | Any additional comments you would like to annotate on the member's account. |
| Payables | The Cancel Invoice Amount is the amount of dues to charge the member for canceling the account. To charge the member these dues, you must select the check box to the left of the invoices the member should be responsible for prior to cancellation. Clicking the check boxes will automatically populate the total of all invoices into the Cancel Amount field. If you would like to collect an amount other than the amounts listed you can click on to the Edit Invoice Schedule under the Cancel Invoice Amount. |
| Cancellation Fees | Cancellation Fees is an additional fee other than the invoice schedule amount that the member will have to pay before the account can be canceled. If the member is being assessed an additional cancellation fee (due prior to cancellation) then you will click yes on the radio button in the Cancellation Fees Section. You will enter the cancel fee amount and click on to the due date calendar to the left of the due date box for your cancel fee due date. |
| Total Amount | The Total Amount is the total of the Cancel Amount added to the Cancel Fee. This amount will be automatically populated for you. |
Cancel Account Section Example
The following is an example of the Cancel Account section.