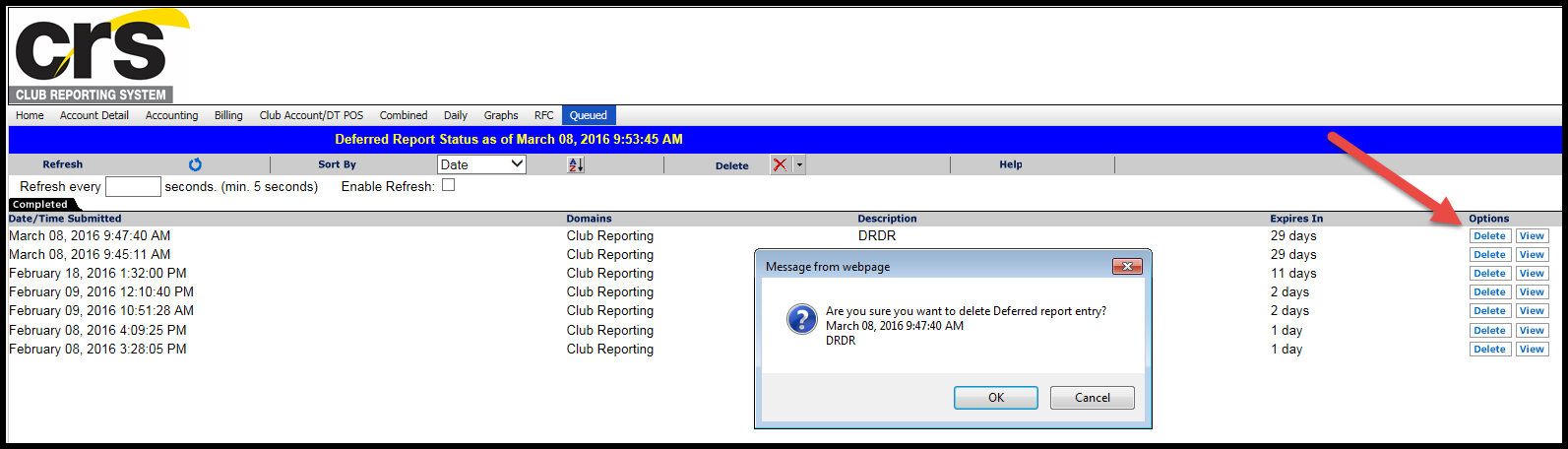Queue Reports
When you queue a report, you tell CRS to retrieve the report using the options you select, but you do not have to stay logged in while it builds the report. Here are some things you can do with Queued Reports:
Some reports have both a Run and Queue option. The Queue option is available when a report requires more time to be generated due to size. You can queue a report then continue working while the report is generated. The report will be stored in your queue so that you can view it at your convenience.
Queued reports are automatically cleared from the server every 30 days.
Queue a report
To queue a report, follow the steps below and then visit the Queue tab later to access the report.
To queue a report:
- Click the tab containing the report.
- Double click the report name.
- Set the parameters (date, club, report format).
- Click Queue.
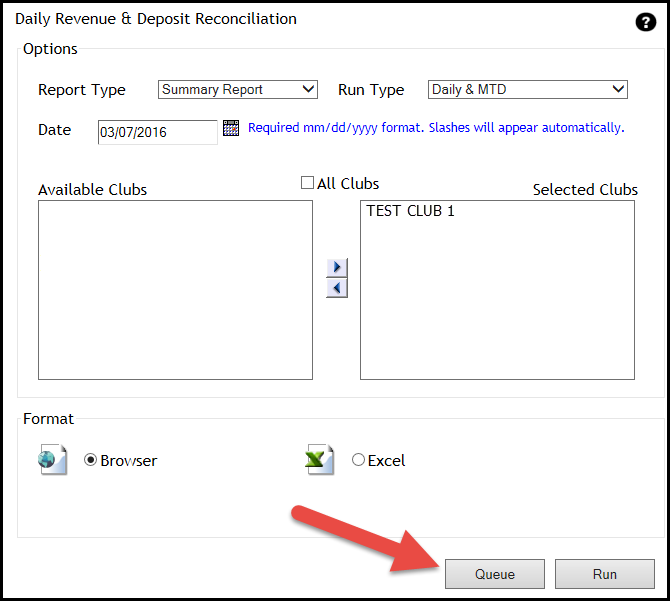
- CRS opens a new window or tab, and displays a message to confirm you've queued the report.
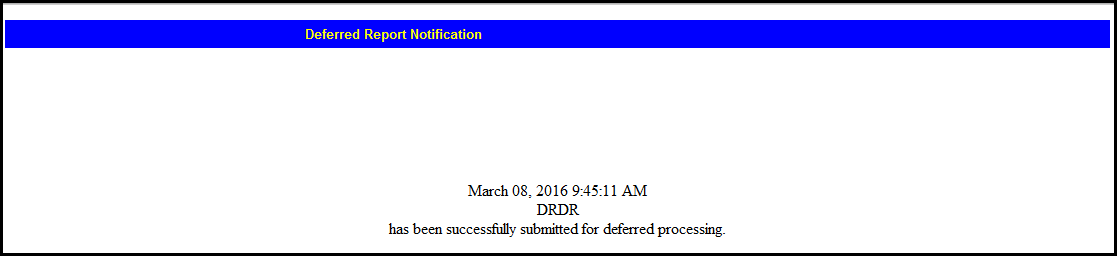
View Queued Reports
After you queue a report, check the Queued tab to see if your report is ready to be viewed. When CRS finishes the report and moves it to the Completed section, you can view the queued report.
To view a queued report:
- Click the Queued tab.
- Locate the report by title and date submitted then click the View button.
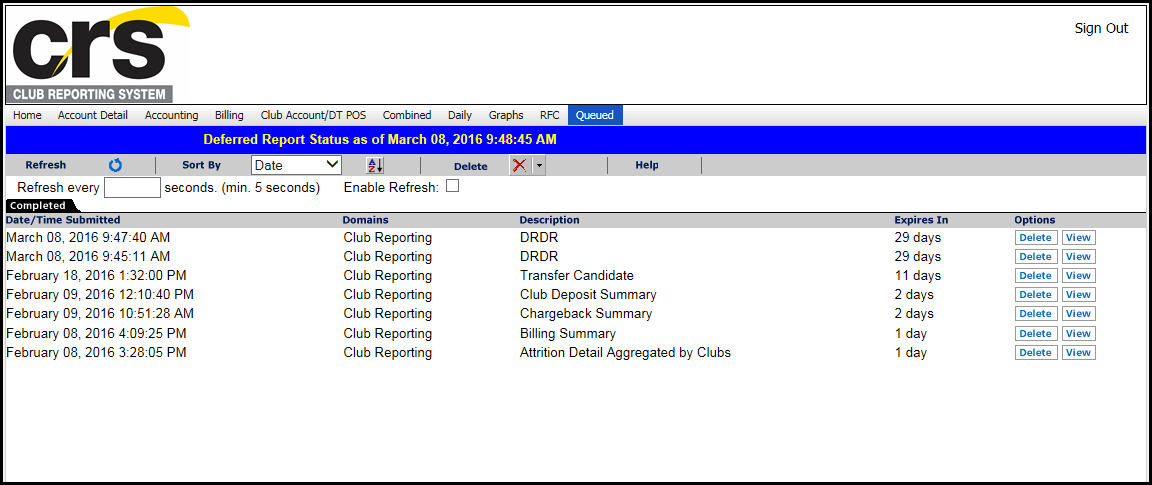
CRS periodically clears the queue. The Expires In column provides a countdown of how long a queued report will remain available.
Delete Older Queued Reports
While CRS clears queued reports after 30 days, you can also delete them yourself.
To delete a completed queued report:
- Click the Report Queues tab.
- Click the Delete button to the right of the report description.
- Click OK to confirm that you want to delete the queued report.